Диалоговое окно Create bitmap options
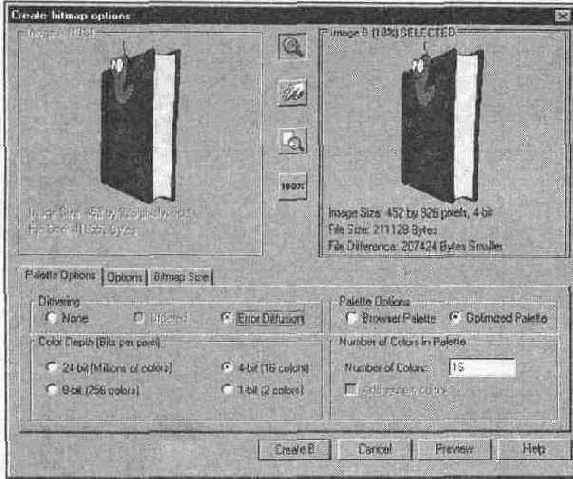
В нижней части окна расположены три вкладки, содержащие настройки типа и размера точечного изображения. Вкладка Palette Options разделена на четыре группы. В группе Color Depth (Bits per pixel) расположен переключатель типа точечного изображения. Положение 24-bit (Millions of colors) соответствует полноцветному изображению в модели RGB. Остальные варианты приводят к получению индексированных изображений с различными размерами палитр и, следовательно, размерами изображений.
Переключатель Color Depth (Bits per pixel) не имеет положения, соответствующего полутоновым изображениям. Поэтому для получения полутонового изображения придется сделать дополнительный шаг. Сначала надо получить полноцветное изображение, установив переключатель в положение 24-bit (Millions of colors), а затем перевести его в полутоновое командой Color Depth (о преобразовании типов изображений см. следующий раздел).
Остальные элементы управления становятся доступными только при получении индексированных изображений. Переключатель Dithering определяет алгоритм сглаживания (эмуляции отсутствующих в палитре изображения цветов). Если изображение содержит менее 256 цветов, то отключите сглаживание, переведя переключатель в положение None. В остальных случаях наилучшие результаты обеспечивает, как правило, вариант Error Diffusion.
Переключатель Palette Options дает возможность выбора цветов в палитре индексированного изображения. При этом предлагаются варианты Browser Palette и Optimized Palette. В первом случае используется стандартная палитра браузеров WWW, что обеспечивает правильное воспроизведение цветов на компьютерах разных платформ. Второй вариант обеспечивает автоматическую генерацию наилучшей для данного изображения палитры в ущерб адекватности его воспроизведения на разных компьютерных платформах. Более подробно эта тема обсуждается в главе 10.
Выбирая размер палитры, вы задаете только максимальное количество цветов индексированного изображения. Действительное количество цветов может быть и меньшим. Уменьшение количества цветов уменьшает и размер файла изображения за счет более сильного сжатия. В поле Number of Colors вы можете задать реальное число цветов, необходимых в изображении. Флажок Add system colors добавляет в палитру изображения 28 стандартных цветов палитры Windows. Это обеспечивает наличие в палитре изображения цветов, сильно различающихся по цветовому тону. Иногда это приводит к значительному улучшению качества индексированного изображения.
Вкладка Options содержит единственный флажок Transparent, соответствующий прозрачному фону. Он становится доступным только для индексированных изображений. Если этот флажок установлен, то всем пикселам изображения, не входящим в выделенный фрагмент, будет присвоен "прозрачный" цвет. Такие изображения широко используются при верстке web-страниц и могут быть отдельно сохранены в формате GIF.
Размер изображения задается на вкладке Bitmap Size. В полях Width и Height вводятся размеры по горизонтали и вертикали в пикселах. Раскрывающийся список DPI определяет разрешение изображения. В нем приведены наиболее часто встречающиеся значения разрешений, но вы можете ввести любое значение непосредственно в поле списка. Как мы уже отмечали, разрешение необходимо программам для расчета физических размеров изображения в зависимости от устройства вывода или при размещении на странице макета.
Расположенная ниже вкладок кнопка Preview позволяет увидеть в активной области предварительного просмотра результат растрирования до выполнения самой операции. Это позволяет вам легко экспериментировать с настройками палитры индексированных изображений. Еще более облегчает эксперимент наличие двух независимых областей предварительного просмотра А и В. Допустим, вы активизировали область А, задали размер палитры в 256 цветов и щелкнули на кнопке Preview. В этой области отобразится вид иллюстрации после растрирования. Будучи удовлетворены результатом, вы решите попробовать уменьшить размер палитры. Для следующего эксперимента следует изменить соответствующие установки и активизировать область В. Нажатие кнопки Preview теперь выведет изображение с меньшей палитрой в области В. Сравнивая варианты изображения в областях А и В вы решаете, какой вариант более приемлем. Числа в областях предварительного просмотра подскажут вам текущие размер и тип изображений, а также размеры файлов после сохранения. Выбрав лучший из двух вариантов, вы можете продолжить эксперименты, используя предварительный просмотр в другой области. Таким образом, одна из областей всегда будет содержать наилучший из опробованных вариантов, а вторая — свободна для дальнейших экспериментов.
После их завершения активизируйте ту область предварительного просмотра, которая содержит лучшее на ваш взгляд изображение, и нажмите левую кнопку в нижнем ряду кнопок. В зависимости от того, какая из областей активна, она будет называться либо Create А, либо Create В. После этого диалоговое окно будет закрыто, а на страницу текущего документа помещено выбранное изображение.
