BLICK
"Я хочу грамотно наложить на изображение блик…"
В жизни каждого индивидуума, вообразившего себя компьютерным дизайнером, рано или поздно наступает момент, когда ему захочется оживить свою композицию, наложив на нее блик.
Стандартная схема действий при этом выглядит так: человек активизирует слой, содержащий нуждающийся в вышеупомянутом эффекте объект, затем лезет в меню Filter, Render, Lens Flare (Фильтры, Рендер, Блик) и, хорошенько прицелившись, осуществляет задуманное.
Недостаток этого простого как правда способа состоит в том, что, как правило, через несколько секунд выясняется, что наложение блика именно в ЭТОМ месте было страшной ошибкой, но если его передвинуть миллиметров на пятнадцать, скажем, вправо, то, возможно, все изменится к лучшему. После чего последнее действие отменяется, и пользователь уходит на второй заход.
Предела совершенству, как известно, не существует, поэтому процесс может несколько затянуться. Отчаяние, как правило, рождает верные решения, поэтому следующим шагом страдальца будет попытка наложить блик на пустой слой, расположенный поверх слоя с объектом. Действительно, это позволило бы безболезненно глумиться над пресловутым бликом, легко таская его в любых направлениях и на любые расстояния. Естественно, тут же выясняется, что Photoshop на пустые области никаких бликов не накладывает, что, в общем-то, вполне логично - пустота свет не отражает.
Что же, покориться бездушной программе? Никогда! Делаем так:
- как уже говорилось выше, создаем над слоем с объектом пустой слой;
- заливаем его черным (R:0, G:0, B:0) цветом;
- в любом понравившемся нам месте этого слоя применяем фильтр "Блик";
- накладываем слой с бликом на слой с объектом в режиме "Lighten" ("Замена светлым" или "Осветление") (рис. 2). При этом черные области становятся прозрачными, и…Бинго! (рис. 1)
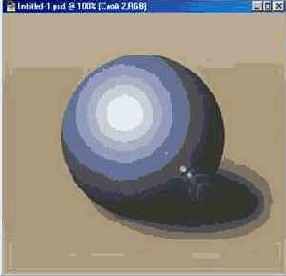

содержание
